以前に使っていたタワーパソコン内蔵HDDを外付けHDD化
今現役で使っているDELLで購入したノートパソコン。
ノートパソコンの前に使っていたのは、TWO TOPで購入したタワー型パソコン。
その頃はまだオンラインゲームをしていたので、ゲーミングパソコンとわりとハイスペックなパソコンでした。
その更に前に使っていたのはDELLで購入したタワー型パソコン。
結構長い間使っていたので、突然動かなくなってしまったんです。
突然クラッシュした時のデータが取り出せない恐怖
DELLで購入した初めてのパソコン
DELLで購入した、人生初めての自分用パソコン。
ある日電源を入れようとしたら、うんともすんとも言わなくなってしまいました。
何をしても動かなくなったんですが、セーフモードなんとか起動。
とりあえず初期化してなんとか動くようにはなってくれましたが、またすぐ電源が入らなくなるかもしれないという恐怖。
初めて購入した思い入れが深いパソコンだったので、離れがたい気持ちでいっぱいでしたが、パソコンが頑張って動いてくれている間に、データをCD-Rへ移動。
次のパソコンを購入することを決意しました。
TWO TOPで購入したゲーミングパソコン
我が家に来てくれた2代目パソコン。
オンラインゲームをしていた頃だったので、その当時のハイスペックPCをTWO TOPで購入。
初代パソコンとはスペックが桁外れ。
起動の速さや、多重窓での動きの軽さに感動。
オンラインゲーム時代を一緒に過ごしました。
クラッシュした経験を活かしてデータをバックアップ
データは複数でバックアップ
初代パソコンがクラッシュするという苦い教訓を胸に、日頃からのデータのバックアップを心に決めます。
まだ2代目パソコンが現役の頃に、初代パソコンの内蔵HDDがまだ生きている可能性を信じて、外付けHDD化するケースを購入。
外付けHDD化に成功。
まだ生きていました。
CD-RWに書き出していたデータを外付けHDDにもコピー。
これでいつデータが消えても怖くない!
そうこうしている間に長男を出産。
出産とともにオンラインゲームを卒業。
子供たちが生まれた頃からの写真などのデータが消えるのはなんとしても避けたいので、HDDとCD-RWとパソコンとの3つにデータを保管しています。
クラッシュしても怖くない
データをパソコンとは別に保管できているので、TWO TOPパソコンがクラッシュした時も、もう慌てることはありませんでした。
その後デスクトップパソコンからノートパソコンへ移行。
ノートパソコンもDELLで購入しました。
ノートパソコンになってからも安心をくれていた初代パソコンの外付けHDD。
ついに容量がいっぱいになってしまい、子供たちの写真をこれ以上保存できないようになってしまいました。
2代目パソコン内蔵HDDの外付け化
そうだ!
物置に2代目パソコンがある!
物置に眠っていた2代目パソコン
思い立ったが吉日、物置から取り出してもらい、タワーを分解します。
HDDを外そうとしたら、マザーボードに付いている何かの差込口が邪魔で外せない。
マザーボードから外さないと。。。
マザーボードを外そうとすると、今度はファンが邪魔で外せない。
ファンから外さないと。。。
すぐに外れると思っていたのに、割と時間がかかってしまいましたが、無事取り外し完了。
外付け化への道のり

初代パソコンはHDDが丸出しだったような記憶があるのですが、2代目パソコンはこんな綺麗なケースに入っていました。
ネジをはずしてみても、ケースの蓋がガッチリとくっついていて外れなかったので、マイナスドライバーでこじ開けました。

よし、外せた!
外付けHDD用ケースを購入する時にチェックすること
無事取り外しできたのでHDDの規格とサイズをチェックします。
規格
ATAかSATAか
規格が違うものを買うと、差込口が違うので差し込めません。
必ず同じ規格のものを購入してください。
ATAはIDEもしくはU-ATAとも呼ばれます。
もう今のHDDはSATA規格で間違いないとは思いますが。
サイズ
2.5インチか3.5インチか
デスクトップパソコンについているHDDはだいたい3.5インチ、ノートパソコンのは2.5インチです。
3.5インチは2×10×15cmぐらい、2.5インチは1×7×10cmぐらいなので、測ってみてもいいかと思います。

我が家のパソコンはデスクトップパソコンだったので、3.5インチタイプ。
SATAと明記してあるのでSATAタイプですね。
分からなければ差込口を見て判断するか、HDDに記載してある型番でぐぐってみると出てくるかと思います。
さっそくSATA用ケースをamazonで注文しました。
2000円ほどでした。
HDDをケースに装着

ケースが届きました!
さっそくHDDの取り付け作業に入ります。
まずは梱包内容を確認。

以前購入したIDE用のものと同じ感じですね。
ケース・コード・充電用コード・スタンド・ネジ。
全部入ってます。完璧。
取り付け作業

開けてみるとこんな感じ。
なんだか簡単に取り付けれそう!
前に外付け化したHDDはIDEだったのでIDE用のケースを購入したのですが、接続用コードが微妙に長かったんです。

ケースにしまってある状態のものを取り出した写真なので、わりとコンパクトに見えるコードですが、新品のときはちょっとしたコツが必要で、ケースになかなか綺麗に入らなくて苦労した覚えがあります。

差込口にさすだけのようです。
めっちゃ簡単!

付属のネジで両サイドを止めていきます。

あとはケースに入れるだけです。
HDD外付け化作業、完了。
びっくりするほど簡単でした!
いよいよパソコンと接続
ちゃんと認識してくれるかどうか、この瞬間は毎回ドキドキしますね。
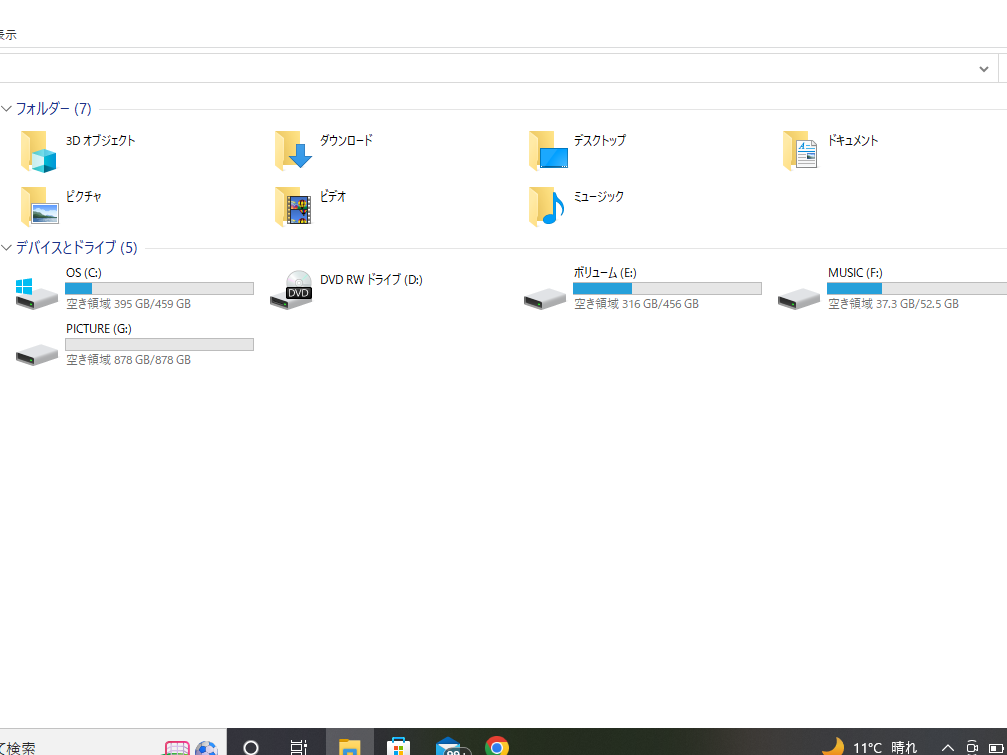
認識してくれましたー!
よかった♪
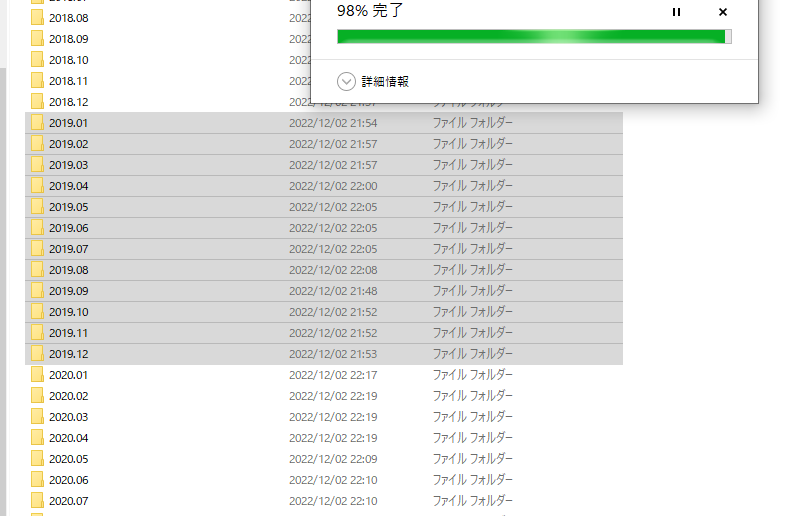
子供たちの写真もバックアップ完了です。
容量もまだまだあるようなので、しばらくは安心ですね。
HDDの寿命は3年
メモリを増設したり、HDDを外付け化したりした経験があるくらいの、ハードにあまり詳しくない私でも、簡単に外付け化できました。
「これからチャレンジしてみよう」という方のお役に立てれば嬉しいです。
今はHDDよりもSSDな時代ですが、まだ使えるHDDがあったので外付け化してみました。
HDDの寿命は3年、SSDの寿命は5年以上なんて言われていますが、うちの初代HDDは購入時から換算すると約20年ほど、2代目HDDは12年ほど使っていますが、いまだに現役です。
うちのHDDたち優秀!
パソコンやHDDはいつクラッシュするかわからないので、大切なデータのバックアップは、常日頃から複数のメディアにしておいたほう安心ですよ。
私のような経験をしないためにもね。笑


